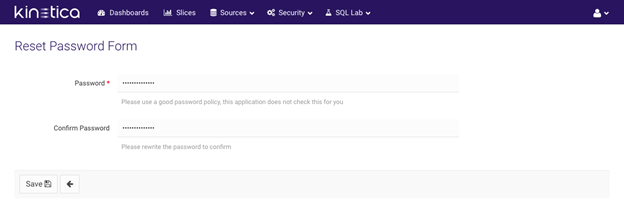Reveal User/Role Management¶
Overview¶
Reveal manages its own application database. In addition to storing data about dashboards and slices, it also manages users, roles, and permissions for accessing those entities specific to Reveal. As a result, Reveal user management is distinct from Kinetica user management such that operations on either system will not automatically sync with the other.
Authentication¶
Kinetica can run with or without required client authentication; for details, see Security Configuration. This configuration determines if credentials must be provided for the API calls, WMS requests, and ODBC connections made by Reveal.
Authentication Not Required¶
When authentication is configured to not be required, Reveal will not need to pass credentials to support services, so users & passwords will not need to be kept in sync between Reveal and the database. No further action is required.
Authentication Required¶
When authentication is configured to be required, Reveal will need to pass credentials to support services. The credentials it will pass are those used to authenticate to it, so the users & passwords will need to be kept in sync between Reveal and the database.
As a result, users must maintain account synchronization across both systems; meaning that:
- Any Reveal user needs a Reveal user account and a database user account
- A user's username & password must be the same in Reveal and the database
- A password update in one necessitates a password update in the other
Users¶
User accounts allow individual access to users in Reveal. Each user is assigned one or more roles, which determines the areas and features of the application they can access.
Creating a New User¶
To create a new user, while logged into Reveal, click from the top menu bar.
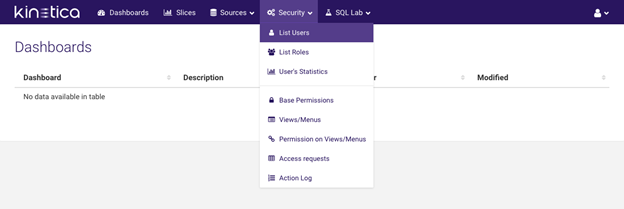
Once on the List Users page, click on the + button to access the Add User page.
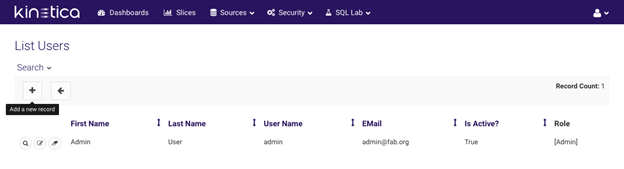
At minimum, fill in the required fields with user information and click the Save button. Make sure the Is Active field is checked if the user is to be activated immediately.
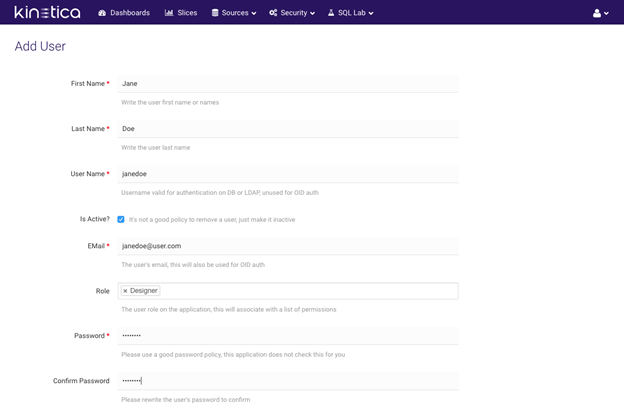
Successful user creation should be confirmed, and the new user will be displayed in the list.
Editing a User¶
To edit an existing user, while logged into Reveal, click from the top menu bar. Click the Edit icon on the left side of the user record to edit. Update the information and click the Save button.
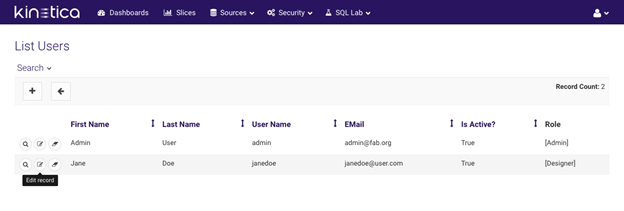
Deleting a User¶
To delete an existing user, while logged into Reveal, click from the top menu bar. Click the Delete icon on the left side of the user record to delete. Confirm the deletion to continue.
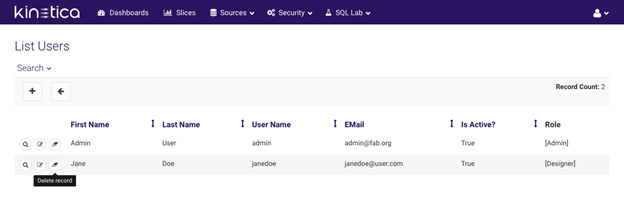
Roles¶
Roles make it simple to control access and are used to group users with
similar functional requirements. For example, Reveal ships with 3 default
roles: Admin, Designer, and Dashboard. Admins have full access
to the system. Designers are able to create slices and dashboards. Dashboard
users have read-only access to view dashboards.
Creating a New Role¶
To create a new role, while logged into Reveal, click from the top menu bar.
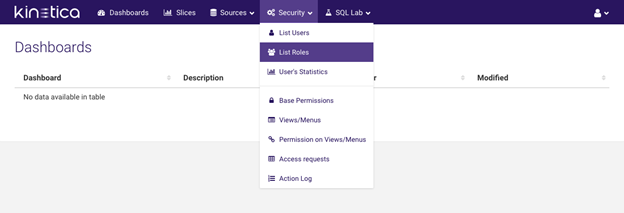
Once on the List Roles page, click on the + button to access the Add Role page.
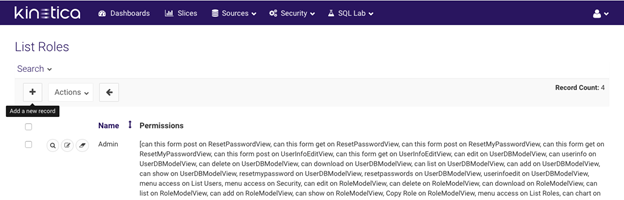
Complete the form by providing a name for the new role and also add all the desired permissions that should be associated with the role. Then, click the Save button.
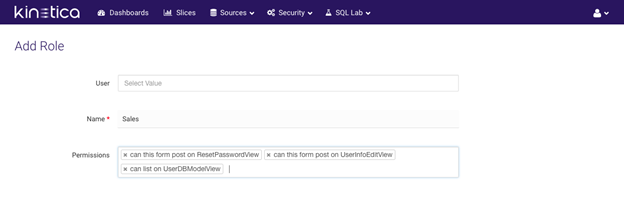
Successful role creation should be confirmed, and the new role will be displayed in the list.
Editing a Role¶
To edit an existing role, while logged into Reveal, click from the top menu bar. Click the Edit icon on the left side of the role record to edit. Update the information and click the Save button.
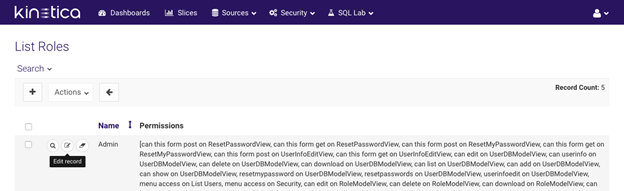
Deleting a Role¶
To delete an existing role, while logged into Reveal, click from the top menu bar. Click the Delete icon on the left side of the role record to delete. Confirm the deletion to continue.
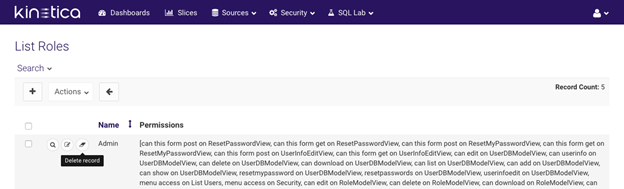
Permissions¶
Permissions in Reveal allow for very fine-grained control over user/role access to certain screens and features. There are many permissions, and it is easy to get overwhelmed. It's best to review the default roles that ship with Reveal to review what permissions are associated with each role and get an idea of what each permission does. There is no need or way to add/edit/delete permissions themselves, as they are tied to specific application code.
Changing the Administrator Password¶
To change the administrator account password:
Log into Reveal
- Enter Username (default is
admin) - Enter Password (default is
admin) - Click Login
- Enter Username (default is
Click the down arrow next to the user icon on the right of the top menu bar, and then click Profile.
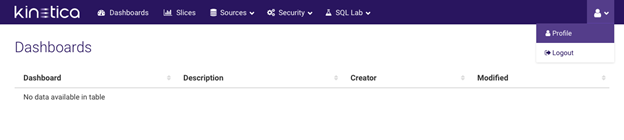
Next, click the Reset my password button
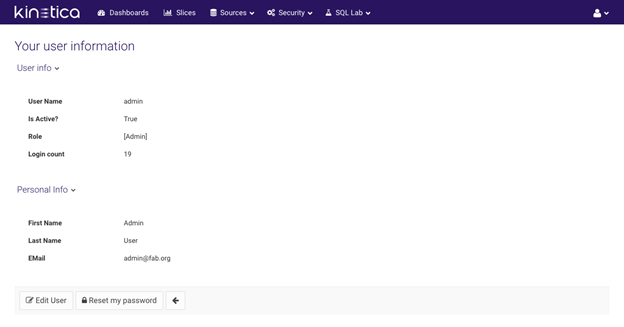
Enter and confirm your new password, then click the Save button.