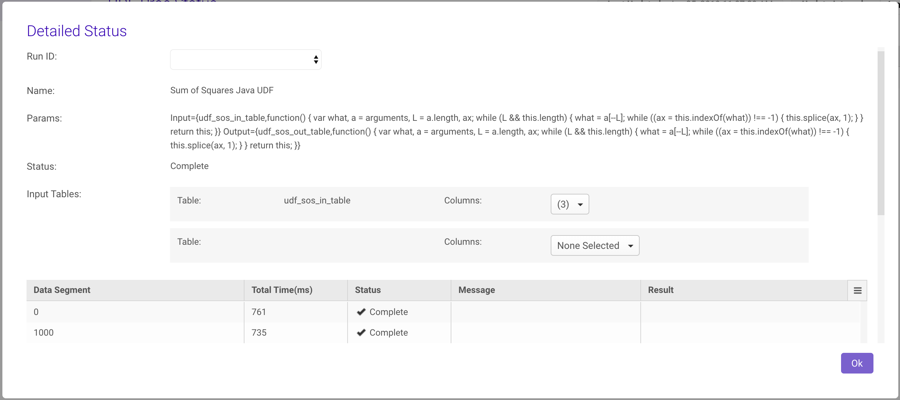UDF¶
The UDF menu allows you to manage your User-Defined Functions (UDFs). The UDF menu is only available if UDFs have been enabled. See User-Defined Function Implementation for UDF configuration requirements and User-Defined Functions Overview for detail on UDFs themselves.
Important
The UDF section is only available to users
with the system_admin role or the proc_execute permission.
UDF¶
UDF is the UDF homepage and allows executing, creating, editing, and deleting UDFs. For more detail on Running UDFs, see the Running Python, Java , or C++ UDF pages (depending on your preference).
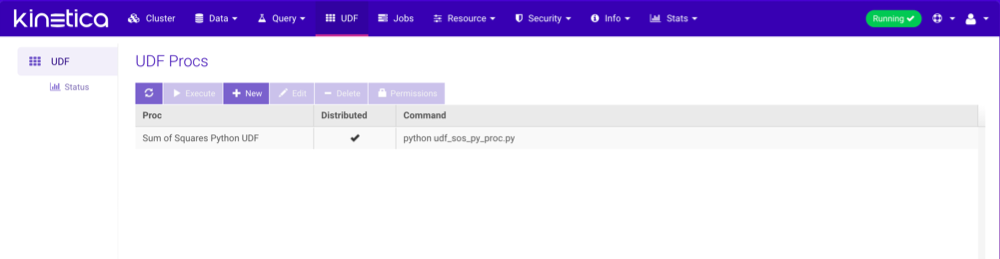
Creating Procs¶
Click New to create a new proc.

Provide the name of the proc, command necessary to run the proc file (e.g.,
python, java), and any command-line arguments (e.g., Java class path
and/or name, custom Python or C++ arguments; click Add to add
additional arguments), then fill the Distributed checkbox if the
UDF should be in distributed mode and fill the
Limit Concurrency checkbox and type a number to
set a concurrency limit. Finally, upload a proc file(s) by clicking
Choose file(s) and selecting the proc file(s) from your computer.
Here's an example of the Java Sum of Squares UDF proc being created in GAdmin:

Executing UDFs¶
To execute a UDF, click a UDF then click Execute.
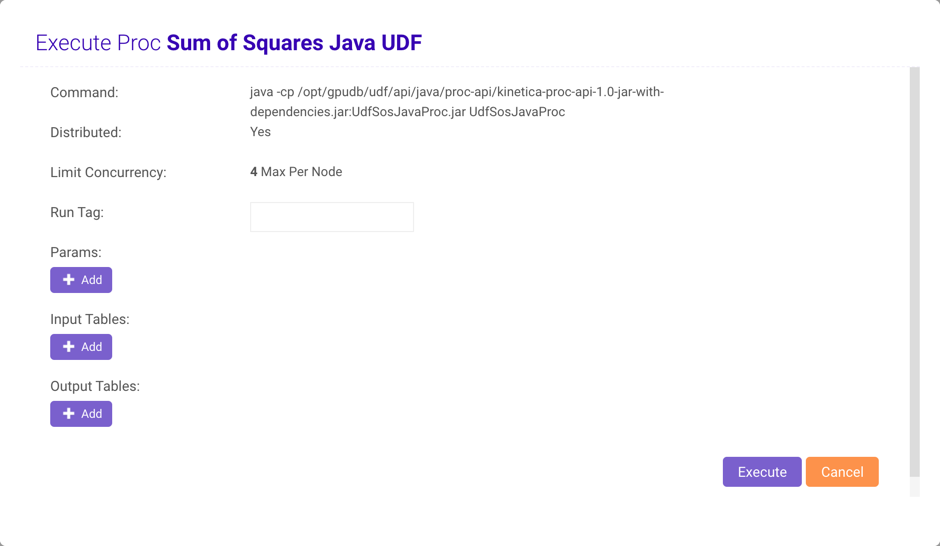
Provide a run tag if desired (see /execute/proc for more information on run tags), click Add to add additional parameter names and values, input tables and columns, and/or output tables, then click Execute.
Here's an example of the same Java Sum of Squares UDF proc being set up for execution in GAdmin:
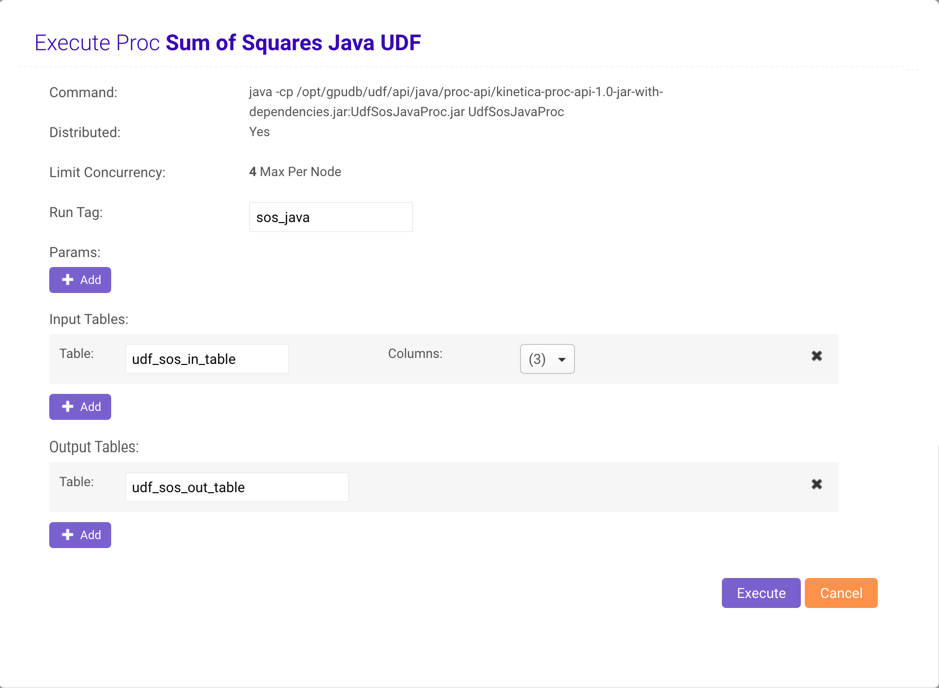
Editing UDFs¶
To edit a UDF, select a UDF then click Edit. Edit the name or command as necessary, then add or edit arguments. Select the Distributed checkbox if the UDF should run in distributed mode, or clear the checkbox if the UDF should run in non-distributed mode. Select the Limit Concurrency checkbox and adjust the setting to set a concurrency limit, or clear the checkbox to remove the limit. Once editing is finished, click Save.
Important
You cannot change the file for the proc once it has been uploaded.
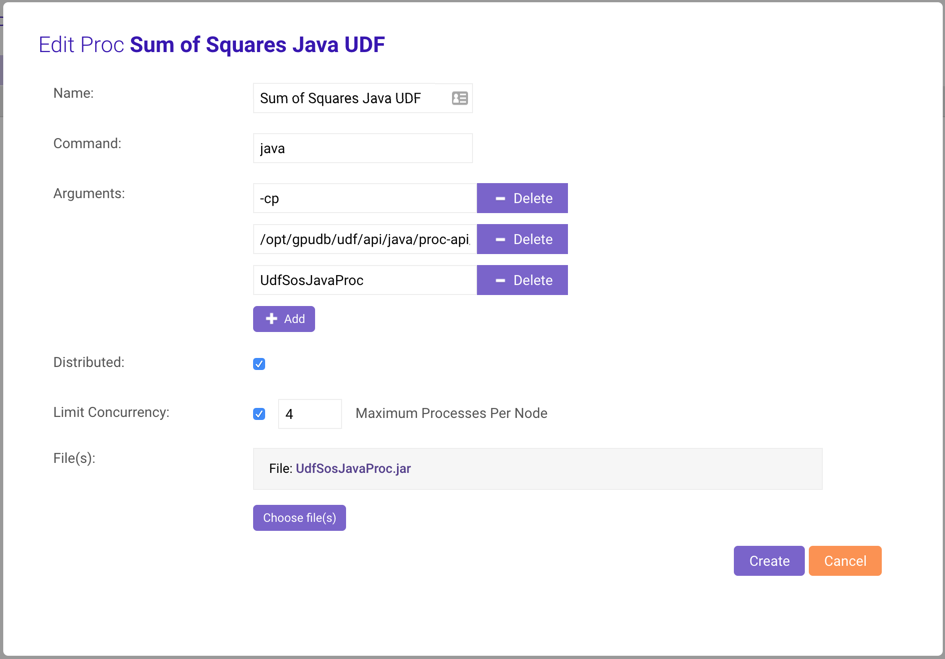
Deleting UDFs¶
To delete a UDF, select a UDF then click Delete and confirm the deletion of the selected UDF.
Permissions¶
To adjust the permissions of a particular UDF, select a UDF then click
Permissions. A list of available users and roles will display
alongside lists of users and roles that have the proc_execute permission for
the selected UDF as well as proc_execute permission for all UDFs.
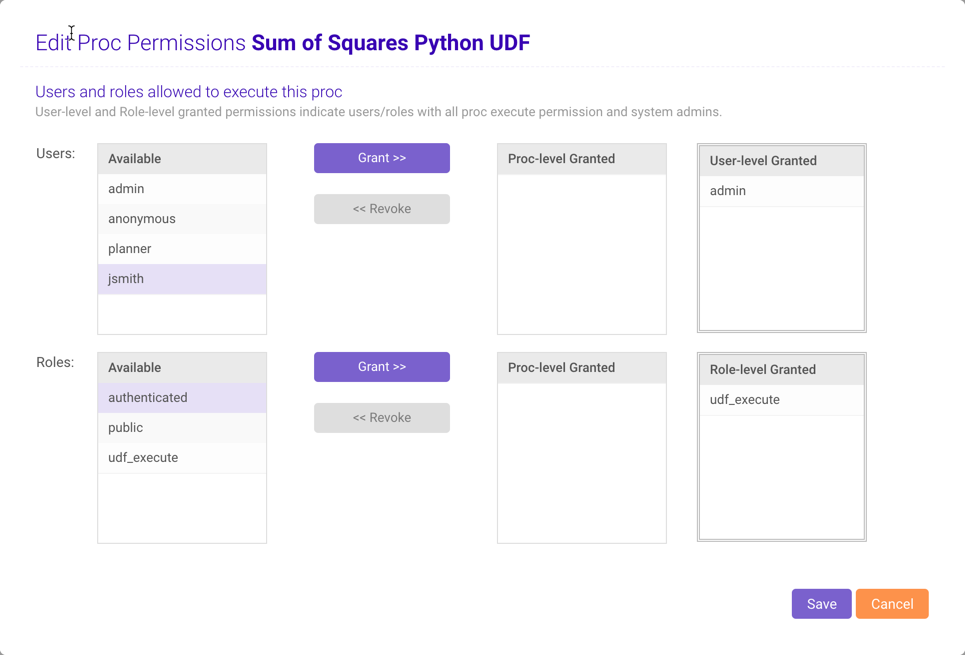
Important
To grant a user or role execute permission to all procs, the
proc_execute will need to be applied via the
Security page.
- Edit execute permissions for users:
- Add: Click a user in the Available list and
then click Grant >> to grant the user
proc_executepermission on the selected UDF. - Remove: Click a user in the Proc-level Granted list and then
click << Revoke to revoke the user's
proc_executepermission on the selected UDF.
- Add: Click a user in the Available list and
then click Grant >> to grant the user
- Edit execute permissions for roles:
- Add: Click a role in the Available list and
then click Grant >> to grant the role
proc_executepermission on the selected UDF. - Remove: Click a role in the Proc-level Granted list and then
click << Revoke to revoke the role's
proc_executepermission on the selected UDF.
- Add: Click a role in the Available list and
then click Grant >> to grant the role
Status¶
Status displays active, idle, and completed procs. Like
Job Manager, this page is automatically refreshed based on the selected
interval, so you can see procs' statuses and total run time update at each
interval. This page can be manually refreshed by clicking  .
.

To kill a stalled proc/tag, select the proc then click Kill. Select Run ID or Run Tag to kill this proc instance or all proc instances with the listed tag respectively. See /kill/proc for more information on run tags.
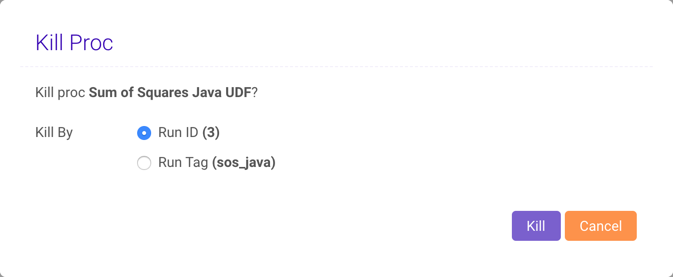
Once a proc has been completed or killed, you can clear out the status list by clicking Clear Completed.
Click the Run ID to see a detailed status of the UDF execution process.