Note
This documentation is for a prior release of Kinetica. For the latest documentation, click here.
Using the Azure Blob Storage Import wizard, files located in Azure Blob Storage can be imported into Kinetica.
To import a file from Azure Blob Storage into Kinetica, click on the Azure Blob Storage panel on the Import landing page in Workbench.
The Azure Blob Storage Import wizard appears in the right-hand pane.
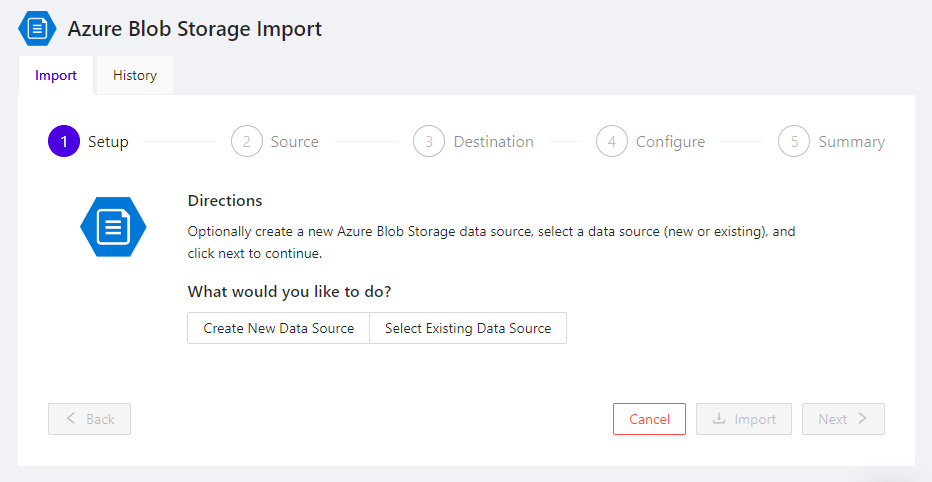
Azure Blob Storage Import Wizard
The wizard has two tabs:
- Import - contains the 5-step process for importing files from Azure Blob Storage
- History - lists all of your previous Azure Blob Storage import attempts
Import Overview
When importing, the following five steps will need to be completed:
At any step, the following actions are available at the bottom of the screen:
- Next - proceed to the next step
- Back - return to the previous step
- Cancel - exit the import process
- Import - once enough information has been specified to begin importing data, the Import button will become active
Setup
In this step, the data source used to connect to Azure Blob Storage is selected.
- Create New Data Source - click to create a new
data source that connects to Azure Blob Storage, then enter its
configuration and click Create to create the data source
and proceed to the Source selection page:
- Name - enter a unique name for the data source
- Container Name - enter the name of the Azure Blob Storage container to use
- Auth Type - select an authorization scheme; this will prompt with the appropriate fields for the scheme selected
- Select Existing Data Source - click to select an existing
data source that connects to Azure Blob Storage and then click
Next to proceed to the Source selection
page:
- Data Source - click to open a drop-down of available data sources that connect to Azure Blob Storage and select one
Source
In this step, the source file is selected and the parser configured for the file, if necessary.
- Source - pre-selected as the name of the data source chosen in the previous step
- File Path - enter the path to the file located within Azure Blob Storage; click Browse Files to pop up the remote file browsing interface and make a selection from the available files, and click the X in the top corner when done selecting files
- Format - select the format of the file from the drop-down
If the source data is in a delimited text file, options for parsing the file can be specified (see Delimited Text Options for details):
- Delimiter - select the character that delimits field values
in the source file:
- | - default delimiter for
.psv(pipe-separated value) files - \t - (tab) default delimiter for
.tsv(tab-separated value) files - , - default delimiter for
.csv(comma-separated value) files and all other types of text files
- | - default delimiter for
- Escape Character - select the character used to escape
special characters (like the field delimiter) found within field values; e.g.,
a \ might be used to escape commas within field values in a
.csvfile - Comment Identifier - select the character(s) with which comment lines within the source file begin
- Quote Character - select the character used to quote field
values; e.g., a " might be used to quote field values containing commas in
a
.csvfile - Null Identifier - select the character(s) used to identify null field values
- Has Header - check the box if the source file contains a header row at the top
Once the source file and parameters have been selected, click Next to proceed to the Destination selection page.
Destination
In this step, the target table to import into is selected.
- Schema - name of the schema containing the target table; if blank, the user's default schema will be used
- Table - name of the target table, which must meet table naming criteria; Workbench will suggest a table name here, if possible
- Batch Size - number of records from the source to insert into the database at a time; this can be used to tune the ingest speed for source data with many records or wide columns
- Abort on Error - check, to have the import stop at the first record import failure; any records imported by this point will remain in the target table
- Bad Records Table - when Abort on Error
is unchecked, the errant records will be written to the specified table
- Schema - schema in which the bad records table should reside
- Table - name for the bad records table
Once the destination has been specified, click Next to proceed to the Configure page.
Configure
In this step, the target table's structure can be specified, if the table does not exist. Not specifying any structure will cause the import process to infer the table's structure from the source data.
To specify a table structure, click + Add Column once for each field in the source data, then enter the specification for each column, including:
- Name - name of the column, which must meet the standard naming criteria
- Type - type of the column, and sub-type, if applicable
- Nullable - check the box if the column should allow null values
- Properties - check any properties that should apply to this
column:
- Primary Key - make this column the primary key or part of a composite primary key
- Shard Key - make this column the shard key or part of a composite shard key
- Dict. Encoded - apply dictionary encoding to the column's values, reducing storage used for columns with more often repeated data
- Init. with Now - replace empty or invalid values inserted into this column with the current date/time
- Init. with UUID - replace empty values inserted into this column with a universally unique identifier (UUID)
- Text Search - make this column full-text searchable, using FILTER_BY_STRING in search mode
To remove a column from the proposed target table, click the trash can icon at the far right of the column's definition.
Once the table configuration has been established, click Next to proceed to the Summary page.
Summary
In this step, the import configuration will be displayed.
All Source, Destination, & Error Handling configuration will be displayed in their respective sections.
The Generated SQL section will contain the SQL LOAD INTO command corresponding to the import operation that will take place. The copy-to-clipboard icon can be used to copy the SQL statement for subsequent use, to re-import data from the same file into the same table.
Once the import configuration has been confirmed, click Import to import the file's data.