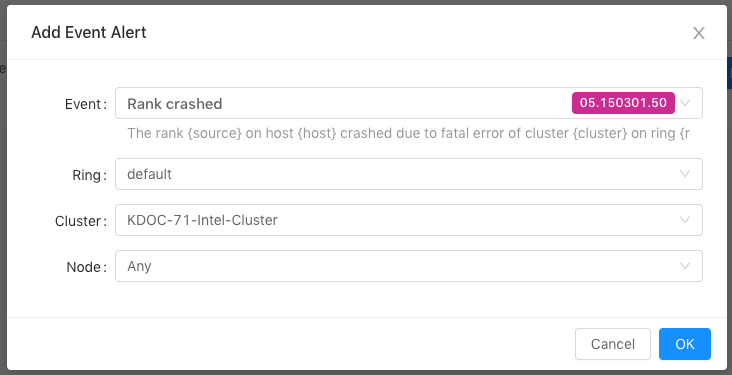Note
This documentation is for a prior release of Kinetica. For the latest documentation, click here.
Kinetica's monitoring and alerting features are available via the KAgent application. Detailed cluster, usage, and query statistics and metrics are available to assist administrators in monitoring their Kinetica environment. Administrators can configure alerts that are triggered when specific performance metric thresholds are exceeded (Metric Alerts) or by specific system events (Event Alerts). Administrators can then choose who should be notified when those alerts fire by configuring Recipients and Delivery Channels for alert delivery. Visit KAgent for an overview of the KAgent (and Monitoring and Alerting) user interface. For information on simpler alerting via Host Manager, see Alerting.
Monitoring
Monitoring in Kinetica is enabled via the detailed cluster and ring metrics and information on the Dashboard, usage statistics and metrics in Usage, and query logging in Queries.
Alerting
Alerting in Kinetica consists of sending notifications at regular intervals to desired recipients when a given event or metric alert is triggered.
Delivery Channels
Delivery channels determine how and/or where notifications are sent. Review the Channels interface documentation for more information on accessing the existing delivery channel configuration settings. The supported delivery channels are as follows:
- Email -- An SMTP host can be configured to send notifications when alerts are triggered
- Slack -- A Slack application's incoming Webhook URL can be provided to send notifications to a channel in the specified workplace when alerts are triggered
Configure Email
- From the Channels tab on the Alerts page in KAgent, click the Email Settings sub-tab.
- Provide a Host and From value.
- Optionally, provide a Hello hostname.
- For the Authentication settings, provide at least a Username and Password or an Identity and Secret.
- For the TLS Options, adjust and provide values as necessary.
Example
To configure notifications to be sent using your Gmail account:
- Generate a Custom App Password using the desired Gmail account.
- For the Host, input smtp.gmail.com:587.
- For the From, input the address from which the email alert will be sent.
- For the Authentication:
- Provide the Username for the Gmail account used to generate the App Password.
- Input the App Password into the Password field.
- Under TLS Options, enable the Use TLS slider.
- Click Save.
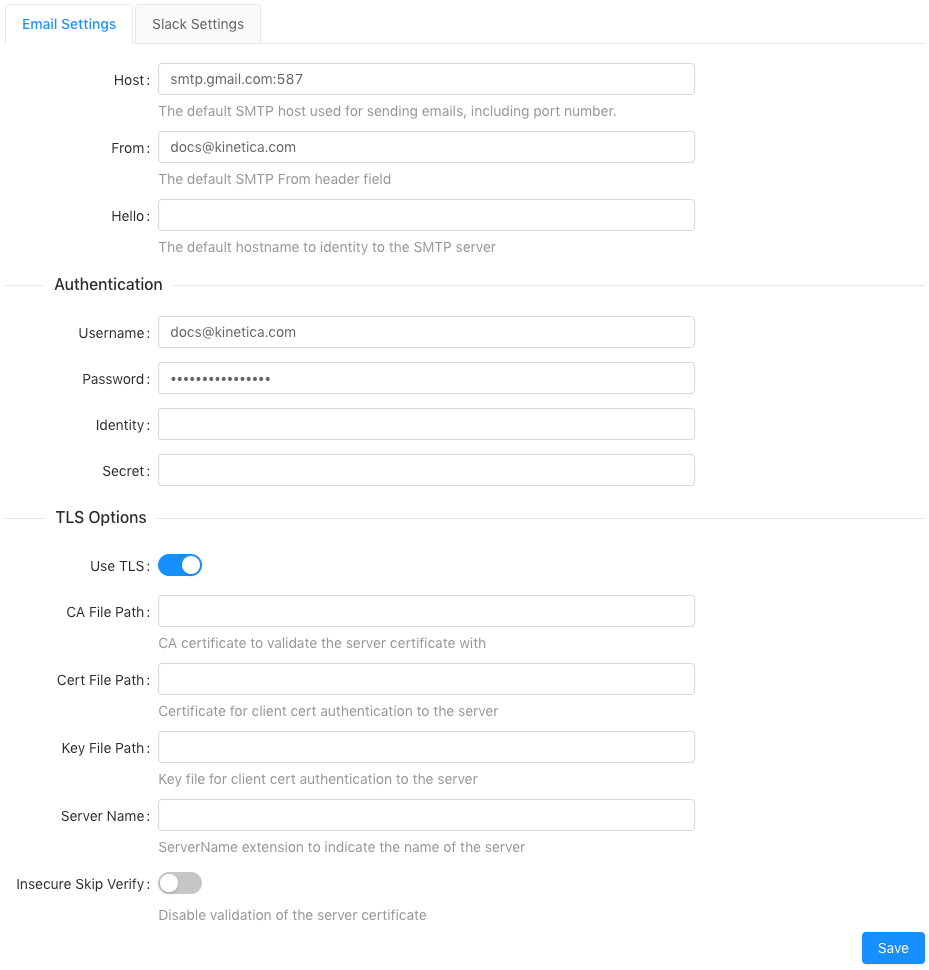
Configure Slack
Configuring Slack to receive KAgent alerts involves creating an app using the Slack API. Follow the incoming Webhook creation documentation on the Slack API website. Once the webhook URL is available, copy it and provide it when creating a Slack recipient.
Recipients
Recipients determine to whom notifications are sent when an alert is triggered. Review the Recipients interface documentation for more information on accessing the currently configured recipients. The supported types of recipients are as follows:
- Web -- A notification will be displayed in the KAgent notifications pane for the selected recipient
- Email -- A notification will be sent via email using the configured SMTP server for the selected recipient
- Slack -- A notification will be sent to a given Slack channel using the configured Slack incoming Webhook URL
Create a Recipient
From the Recipients tab on the Alerts page in KAgent, click + Add Recipient.
Select a recipient type:
Email: Provide an Email Address.
Tip
A distribution list can also be provided if multiple people should be notified.
Web: Provide a valid Username.
Important
The provided user must have system admin permissions to access KAgent.
Slack: Provide an incoming Webhook URL. See Configure Slack for more information.
Click OK. The recipient will be created but must be added to the alerts via the Event Alerts or Metric Alerts lists.
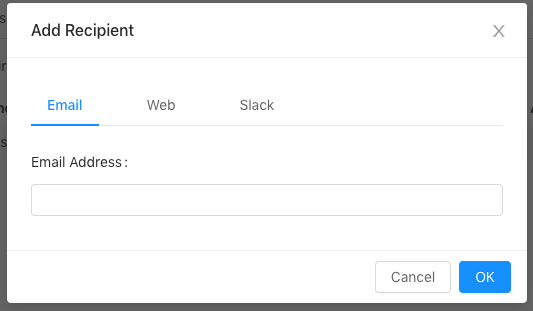
Example
To add sys_admn, a user with the system_admin role, as a Web recipient:
- Click + Add Recipient.
- Select the Web tab.
- Input sys_admn for the Username field.
- Click OK.
Metric Alerts
Metric Alerts are triggered when specific performance metric thresholds are exceeded, such as CPU utilization, memory usage, or rate of API requests. Review the Metric Alerts interface documentation for more information on accessing the currently configured metric alerts.
Create a Metric Alert
From the Metric Alerts tab on the Alerts page in KAgent:, click + Add Metric Alert.
Provide a Name for the alert.
Tip
This will be used when generating a notification, so this value should be short but relevant
Select a Severity for the alert.
Provide a Description for the alert.
Tip
This will be used when generating a notification, so this value should be short but relevant
Define the Trigger condition that will cause the alert to fire:
First, select a When condition and an Of metric.
Next, select an Is comparative condition and input a value for the given units associated with the selected metric.
Select an On condition to determine to which (or any/all) ring, cluster, and/or node this alert applies.
Select an For condition to determine for how long the selected metric must be consistently meeting the configured condition.
Tip
Set the value to 0 to send an alert as soon as the condition is met.
Optionally, click Recipients and select an available recipient to send the notification to when the alert triggered. A recipient can also be set via the Metric Alerts list.
Click Save.
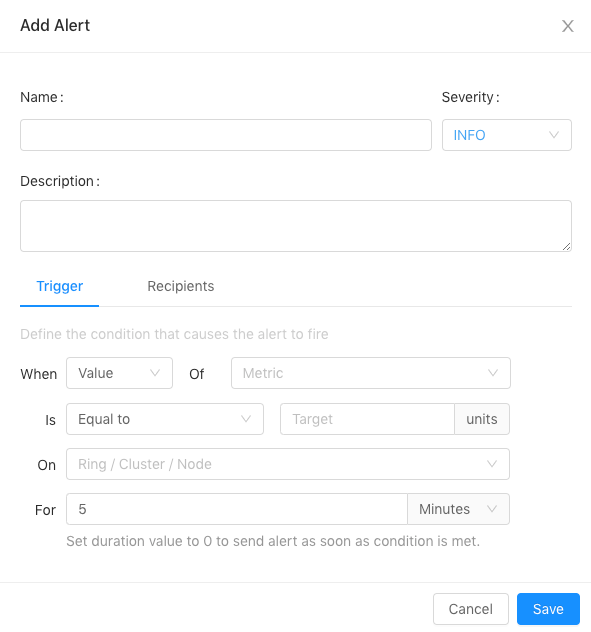
Examples
To create a warning metric alert for high (> 90%) CPU usage on any node within a ring/cluster for 5 minutes (or more):
Click + Add Metric Alert.
For the Name, input High CPU Usage.
For the Severity, select WARNING from the drop-down menu.
For the Description, input CPU usage has been greater than 90% for 5 minutes (or more).
For the Trigger:
Leave When as Value.
For the Of metric, select CPU Usage from the drop-down menu. Notice the units will automatically change to %.
Update the Is comparative condition to Greater than and set the associated value to 90.
For On, select Any Ring, Cluster, or Node from the drop-down menu.
Leave the default values for For.
Click Save.
Tip
If a recipient has already been created, click Recipient next to the new metric alert, then select the desired recipient for the alert.
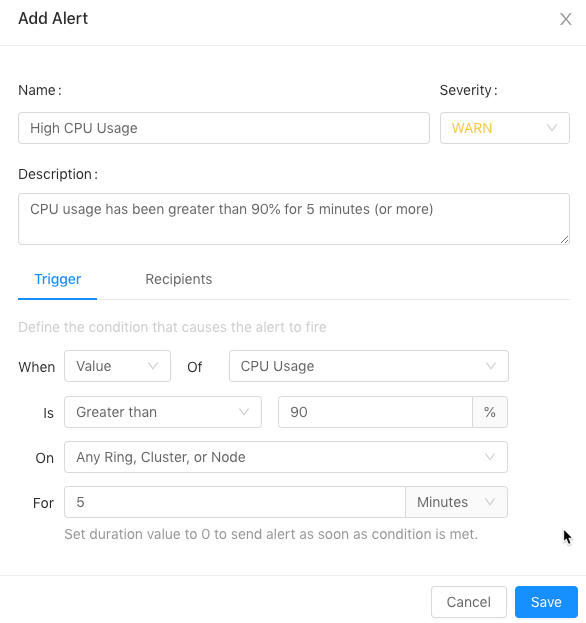
To create a fatal metric alert for average memory usage of 100% across a given cluster for 0 minutes (triggering an immediate notification upon meeting the condition):
Click + Add Metric Alert.
For the Name, input Max Memory Usage.
For the Severity, select FATAL from the drop-down menu.
For the Description, input Average memory usage across cluster is 100%.
For the Trigger:
For the When, select Average from the drop-down menu.
For the Of metric, select Memory Usage from the drop-down menu. Notice the units will automatically change to %.
Leave the Is comparative condition as Equal to, but set the associated value to 100.
For On, select the desired ring then a desired cluster from the drop-down menu.
Set the For value to 0.
Click Save.
Tip
If a recipient has already been created, click Recipient next to the new metric alert, then select the desired recipient for the alert.

Event Alerts
Event Alerts are triggered when specific system events occur, such as nodes terminating or data ingestion completing. Review the Event Alerts interface documentation for more information on accessing the currently configured event alerts. Review the list of Event Codes to see the available events.
Create an Event Alert
- From the Event Alerts tab on the Alerts page in KAgent, click + Add Event Alert.
- Select a system event from the Events drop-down menu.
- Optionally, select a ring from the Ring drop-down menu.
- Optionally, select a cluster from the Cluster drop-down menu.
- Optionally, select a node from the Node drop-down menu.
- Optionally, select an available recipient to send the notification to when the alert triggered. A recipient can also be set via the Event Alerts list.
- Click OK.
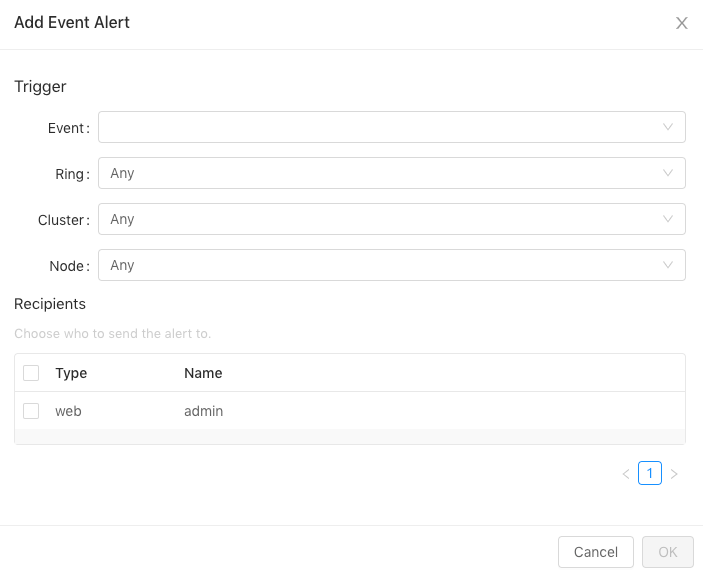
Example
To create an event alert for when a rank crashes in a given cluster:
Click + Add Event Alert.
For the Event, select Rank crashed from the drop-down menu.
Select the desired Ring and Cluster. Leave Node as the default value.
Click OK.
Tip
If a recipient has already been created, click Recipient next to the new event alert, then select the desired recipient for the alert.