The cluster management interface is situated in the right-hand pane of Kinetica's Workbench administration application. It consists of three main features:
To access the cluster management page, in Workbench, select Cluster from the Manage menu item drop-down.
Title Controls
At the top of the page is the name of the Kinetica cluster instance and several action buttons:
- || Suspend - stops the cluster, but leaves Workbench running, so that the cluster can be managed offline
- > Resume - starts a suspended cluster
- Refresh icon - refreshes the displayed page's contents

Overview
The Cluster Overview page lists several categories of helpful information for managing the cluster.

Overview Tab
The Cluster Overview page can be reached by clicking on the Overview tab, and is the default landing page when entering the cluster management feature.
Detail
- Version - lists the deployed application's version of Kinetica, as well as an optional notification box if an upgrade to a newer version of the cluster is available
- License - lists the license key in use by the cluster and the date on which the license expires
Health
- Status - the cluster's current running state:
- Green RUNNING - indicates that the cluster is healthy and running
- Yellow SUSPENDED - indicates that the cluster has been suspended and needs to be resumed before it can be used
Auto Suspend
- Status - the cluster's auto-suspend configuration; whether auto-suspend is Disabled or set to a pre-configured timeout
Sizing
- Size - indicator of the deployed cluster hardware size
- GPU Accelerated - whether or not the cluster is deployed on servers equipped with GPUs
Table Monitor (ZMQ)
This section contains the URIs needed when accessing Kinetica's queued message features, like triggers & table monitors (SQL streams).
PostgreSQL
This section contains the information required to connect via PostgreSQL wire protocol.
Upgrade
The Cluster Upgrade page allows for the upgrading of the cluster to the latest (or later) version.

Upgrade Tab
The Cluster Upgrade page can be reached by clicking on the Upgrade tab.
At the top, the Current version of the deployed cluster is shown. At the bottom, a drop-down of available newer versions to upgrade to can be used to select a particular newer version, and the Upgrade button can be clicked to upgrade to the selected version.
Snapshots
The Cluster Snapshot page provides an interface for managing backups of the cluster.
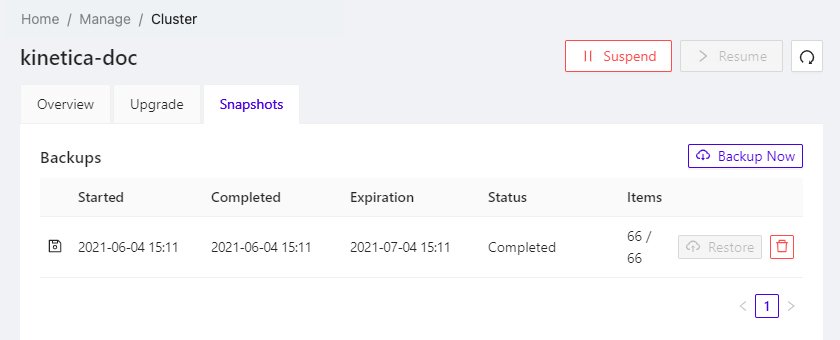
Snapshots Tab
The Cluster Snapshot page can be reached by clicking on the Snapshot tab on the Manage > Cluster page.
At the center is a paged list of all the system backups, listing the start & end times of the backup, whether the backup completed successfully, and the number of database objects backed up. Also, for each snapshot, are two action buttons:
- Restore - restore the cluster from the point in time this snapshot was taken
- Trash icon - permanently remove the snapshot from the system
At the top, click Backup Now to perform a full backup of the cluster.
At the bottom are controls for paging through the list of snapshots.