Note
This documentation is for a prior release of Kinetica. For the latest documentation, click here.
Workbench not only provides a means for accessing data within Kinetica, but can also manage the database itself.
Suspending & Resuming the Cluster
You can suspend and resume Kinetica through the Workbench. Suspending the cluster will allow you to reduce compute costs by releasing compute nodes that are not used.

Suspending and resuming Kinetica takes a few minutes. While the cluster is suspended you will not be able to execute queries, but you will still be able to connect to the Workbench and resume the cluster again.
Auto Suspend Feature
Kinetica can be configured to automatically suspend compute nodes after a set amount of time without activity on the cluster. By default auto-suspension is disabled.
To configure auto-suspension on a cluster:
- Click on Edit in the Auto Suspend section.
- Click on the Timeout drop-down in the pop-up dialog, and choose from the pre-defined inactivity periods.
- Click Submit to enable auto-suspension with the selected inactivity timeout.
When no cluster activity has been detected for the selected inactivity timeout period, the cluster will be automatically suspended. Once suspended, the cluster must be manually resumed to begin servicing requests again.
Backing-up & Restoring the Cluster
You can back up Kinetica data through Workbench. Backups can be used to perform a complete data restoration from the point in time the backup was taken. A backup can be requested while the cluster is in a running state; there is no need to suspend it first. Restoring data from a backup, on the other hand, does require the cluster to be suspended first.
Clicking on Snapshots, will display two lists:
- Activity - Backup jobs that either are in progress or have failed (not shown if none are in either state)
- Backups - Completed backups, ready to be used to restore the cluster
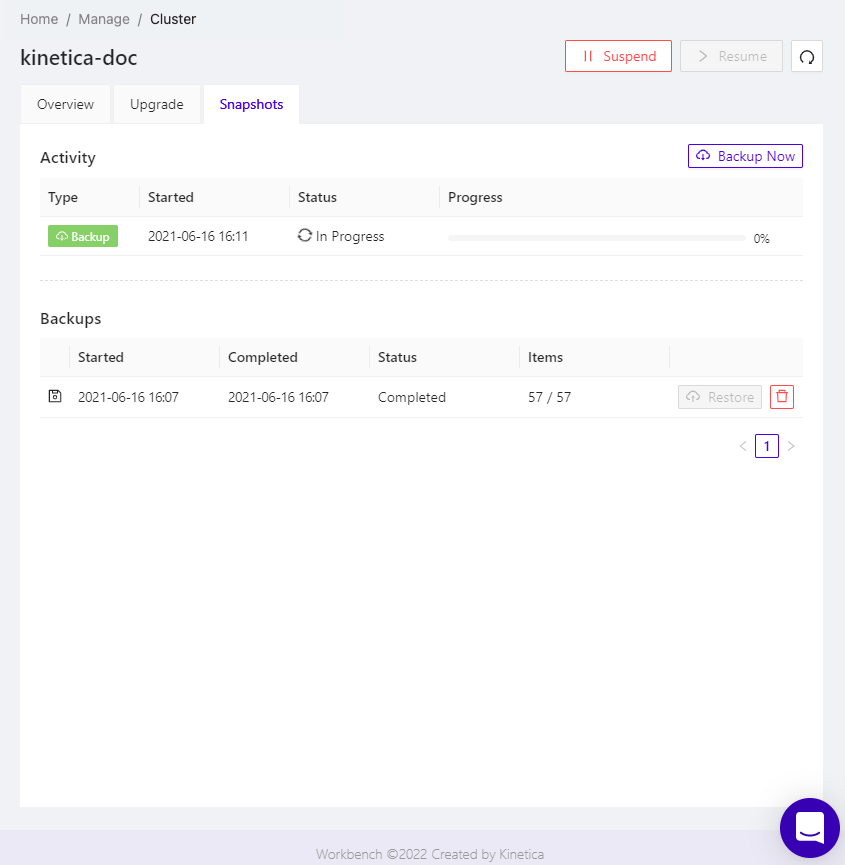
To perform a complete backup of all data in the cluster, click Backup Now.
To cancel an in-progress or failed backup, click the Cancel for that job's entry in the list.
To perform a complete restoration of all data from a snapshot, click the Restore for that backup's entry in the list, making sure the cluster has been suspended first. To delete a given backup, click its associated trash can icon.
Managing Users & Roles
In Workbench, you can add additional users and assign them roles and permissions, under Manage > Users & Roles.

Create User

Create Role
The following Workbench permissions are able to be granted or revoked:
| Category | Permission | Description |
|---|---|---|
| User | Manage | Permission to create and manage users & roles |
| Cluster | Manage | Permission to manage the cluster, including backup, suspend, and seeing when upgrades are available and use the management functions under Management -> Cluster |
Note
A cluster restart is required for a newly created role to become active.
Upgrading Kinetica
If a new version of Kinetica is available, you will see a notification in the upper right hand corner of Workbench.
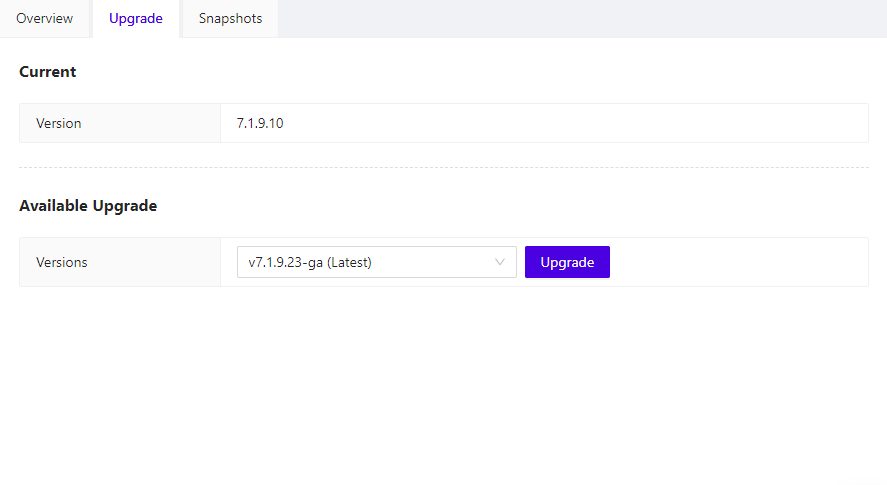
Clicking on Upgrade, you will see a list of available versions.
Once you choose to initiate the upgrade, the cluster will be suspended until the upgrade process completes.
Changing the Administrator Password
To change the administration account password, follow these steps:
- Log into Workbench as the administrator
- Click Admin > Password in the top right corner
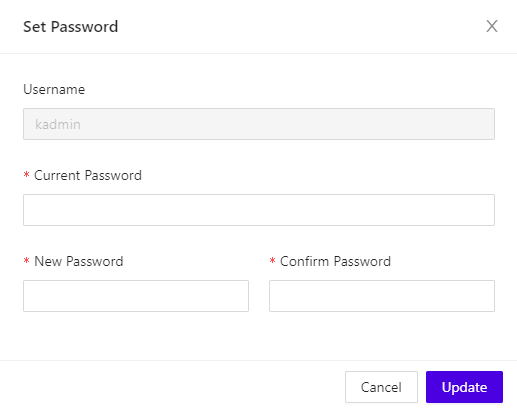
- Enter the Current Password
- Enter a New Password that meets the password strength requirements (up to 1024 characters)
- Enter the same new password in Confirm Password
- Click Update to update to the new password