Note
This documentation is for a prior release of Kinetica. For the latest documentation, click here.
The Data Explorer can be used to manage most object types.
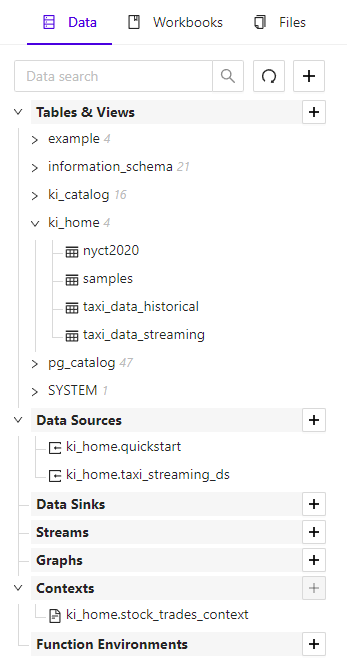
Data Explorer Tab
To access the Data Explorer, in Workbench, click the Data tab of the left-hand navigation pane.
General Features
At the top of the Data Explorer tab are actions not tied to a specific object type:
- Search box - filters displayed objects across all three domains, by keyword
- Refresh icon - refreshes the list of displayed objects
- + icon - adds a new data object
Tables & Views
This section of the Data Explorer shows the list of accessible schemas at the top level, and beneath each, the set of accessible tables and views.
Clicking the + next to this section's header will open the context menu, allowing any of the following objects to be created, via wizard:
Schema Services
Clicking on a schema will open a context menu with the following options:
- Add New Table - create a table under this schema
- Rename - rename this schema
- Delete - delete this schema and all tables & views within
Table/View Services
Clicking on a table or view will open up a menu with these options:
- Info - display general information about this object and its composition
- Data Preview - display a grid-style view of this object's data
- WMS Preview - display a map-style view of this object, if
it contains geospatial data
- Click Config to modify the settings of the map
- Click Update to view the map
- Click Save PNG to save a local copy of the rendered map
- Click the refresh icon to update the data on the map
- Configure - modify the structure of and access to this object
- Add Record - add a single record to this table
- Export File - exports the table to KiFS
- SQL DDL - display the SQL CREATE statement used to construct this object
- Statistics - generate a per-column statistical analysis of this object
- Refresh - refresh the data in a materialized view or external table
- Rename - rename this object
- Move - move this object to a different schema
- Delete - delete this object permanently
- Multi-Select - turn on multi-select mode, which allows multiple objects to be selected (by checking the boxes in front of them) and then deleted by clicking Delete Selected; click Cancel to turn off multi-select mode
Configuring a Table/View
A table can be configured upon creation and subsequently modified, from the Data Explorer in Workbench, including setting row-level security & column-level security on the table.
Both creating and modifying a table go through the same two steps. In the first step the following can be modified:
- Schema - name of the schema to put this table in (only available for new tables)
- Name - new name for the table (must meet table naming criteria)
- Via the Advanced button, the following can be viewed:
- Chunk Size - the designated number of records per block of allocated memory for this table
- Dimension Table - whether or not this table is replicated, as dimension tables in a star or snowflake schema will usually be
- Temporary Table - whether or not this table will be removed upon cluster restart
- Time To Live - the TTL (expiration time, in minutes) for the table; leave blank for permanent table
- Foreign Keys - one or more
foreign key definitions, of the form:
(<column list>) REFERENCES <foreign table name>(<foreign column list>) [AS <foreign key name>] [,...] - Foreign Shard Key - one or more foreign shard key definitions
- Partitioning - optional
partition definition:
- Type - type of partitioning scheme to use
- Keys - column(s) and/or column expression(s) that will be used to determine the designated partition for each record
- Definitions - type-specific definitions for the set of partitions or the partition creation scheme
Clicking Next will bring up the second step, where the table structure and row/column security are defined.
- + Add Column - add a new column to the end of the table,
where the following are specified:
- Name - name of this column (must meet column naming criteria)
- Type - data type of this column
- Nullable - whether this column can accept null values
- Primary Key - optionally designate this column as a primary key or a member of a composite primary key
- Shard Key - optionally designate this column as a shard key or a member of a composite shard key
- Dictionary Encode - whether to apply dictionary encoding to this column full-text searchable
- Init with Now - whether this column's value should be initialized to the current date/time if blank when inserted
- Init with UUID - whether this column's value should be initialized to a universally unique identifier (UUID) if blank when inserted
- Text Search - whether this column should be
 - set
column-level security on
this column for users/roles
- set
column-level security on
this column for users/roles - remove this column from the table
- remove this column from the table
- Row Permissions - set row-level security on this table for users/roles
Row-Level Security
When Row Permissions is clicked on the table create/edit Column Definitions page, the Row Permissions pop-up will appear.
Click the name of a user or role on the left pane to show the corresponding row-level permissions that user/role has on this table in the right pane, and configure them:
- Enabled - toggle whether row-level permissions on this table are active for the selected user/role
- Filter - enter the filter expression that should be used to define the records in this table the selected user can access
Click OK once all row-level security modifications have been made.
See Row-Level Security for details.
Column-Level Security
When the Column Permissions ![]() is clicked for a column on the
table create/edit Column Definitions page, the
Column Permissions pop-up will appear.
is clicked for a column on the
table create/edit Column Definitions page, the
Column Permissions pop-up will appear.
Click the name of a user or role on the left pane to show the corresponding column-level permissions that user/role has on this table in the right pane, and configure them:
- Enabled - toggle whether column-level permissions on this table's column are active for the selected user/role; this will grant the selected user access to this column's data
- Filter - enter the filter expression that should be used to define the records in this column the selected user can access; effectively adding row-level security to this column
- Transform Type - optionally, character-based column values
can have one of two transform functions applied in order to conceal the true
values from the user/role to whom the access is granted:
- Obfuscate - conceal text values by converting them to "random" whole numbers, where all occurrences of a given text value will convert to the same number
- Mask - conceal text values by replacing one or more
sequential characters in the text value with a single "masking" character:
- Start Position - the 1-based position of the first character to mask
- # of Masked Characters - the number of characters after (and including) the first one to replace with the masking character
- Mask Character - the character used to replace column value characters
Click OK once all column-level security modifications have been made.
See Column-Level Security for details.
Data Sources
This section of the Data Explorer shows the list of accessible data sources.
Clicking the + next to this section's header will open the Create Data Source wizard. Provide a name, source provider/service, and the relevant connection information, and then click Create to create the data source.
Clicking on a data source will open a context menu with the following options:
- Configure - modify this data source's reference to its external source
- Import - opens the Import tool specific to this data source
- History - displays the history of load commands issued through this data source
- Delete - delete this data source, provided it is unused by any other objects
- Multi-Select - turn on multi-select mode, which allows multiple objects to be selected (by checking the boxes in front of them) and then deleted by clicking Delete Selected; click Cancel to turn off multi-select mode
Data Sinks
This section of the Data Explorer shows the list of accessible data sinks.
Clicking the + next to this section's header will open the Create Data Sink wizard. Provide a name, target provider/service, and the relevant connection information, and then click Create to create the data sink.
Clicking on a data sink will open a context menu with the following options:
- Configure - modify this data sink's reference to its external target
- Stream - opens the Create Stream wizard using this data sink as its target
- Delete - delete this data sink, provided it is unused by any other objects
- Multi-Select - turn on multi-select mode, which allows multiple objects to be selected (by checking the boxes in front of them) and then deleted by clicking Delete Selected; click Cancel to turn off multi-select mode
Streams
This section of the Data Explorer shows the list of accessible streams.
Clicking the + next to this section's header will open the Create Stream wizard. Provide a name, target data sink, source object and streaming configuration, and then click Create to create the stream.
Clicking on a stream will open a context menu with the following options:
- Info - view this stream's configuration
- Delete - delete this stream
- Multi-Select - turn on multi-select mode, which allows multiple objects to be selected (by checking the boxes in front of them) and then deleted by clicking Delete Selected; click Cancel to turn off multi-select mode
Graphs
This section of the Data Explorer shows the list of accessible graphs.
Clicking the + next to this section's header will open the Create Graph wizard.
Select whether to create a graph manually from an existing table or to create a graph as an extract from the OpenStreetMap (OSM) dataset.
For a manual graph:
On the Configure page, provide a name, directedness, and graph structure options. Click the drop-down next to Nodes, Edges, Weights, and/or Restrictions to select the identifier combination to use for this component of the graph and click + Add to use it. Then enter the source database columns (or constants) to use for each identifier listed. Click the trash can icon to remove the selected identifier combination.
To proceed, click:
- Next to continue to the Options page
- Change Mode to return to the mode selection page
- Cancel to not create the graph
On the Options page, specify any additional parameters that will define the graph.
To proceed, click:
- Create Graph to finish and create the graph
- Back to return to the Configure page
- Change Mode to return to the mode selection page
- Cancel to not create the graph
For an OSM extract:
Provide a name for the graph and select a region on the map from which the graph will be created. Use the controls within the map widget to zoom and pan to the region of interest. Note that the default data set provided is the United States road network.
To proceed, click:
- Create Graph to finish and create the graph
- Change Mode to return to the mode selection page
- Cancel to not create the graph
Clicking on a graph will open up a menu with these options:
- Info - display general information about this graph and its composition
- Preview - display a map-style view of this graph, if it contains geospatial data
- Delete - delete this graph
- Multi-Select - turn on multi-select mode, which allows multiple objects to be selected (by checking the boxes in front of them) and then deleted by clicking Delete Selected; click Cancel to turn off multi-select mode
Context
This section of the Data Explorer shows the list of accessible contexts.
Clicking on a context will open a context menu with the following options:
- Info - view this context's configuration
- Delete - delete this context
- Multi-Select - turn on multi-select mode, which allows multiple objects to be selected (by checking the boxes in front of them) and then deleted by clicking Delete Selected; click Cancel to turn off multi-select mode
Function Environments
This section of the Data Explorer shows the list of accessible Python UDF function environments.
Clicking the + next to this section's header will open the Create Function Environment wizard, allowing an environment to be created containing user-specified Python packages & versions.
Clicking on a function environment will open a context menu with the following options:
Configure - modify this function environment
On the Configure Function Environment pop-up:
- In the text input, enter one or more names & versions of packages to install and click Install Package(s) to install them
- Click the delete icon to the right of any non-default package to uninstall
Delete - delete this context
Multi-Select - turn on multi-select mode, which allows multiple objects to be selected (by checking the boxes in front of them) and then deleted by clicking Delete Selected; click Cancel to turn off multi-select mode